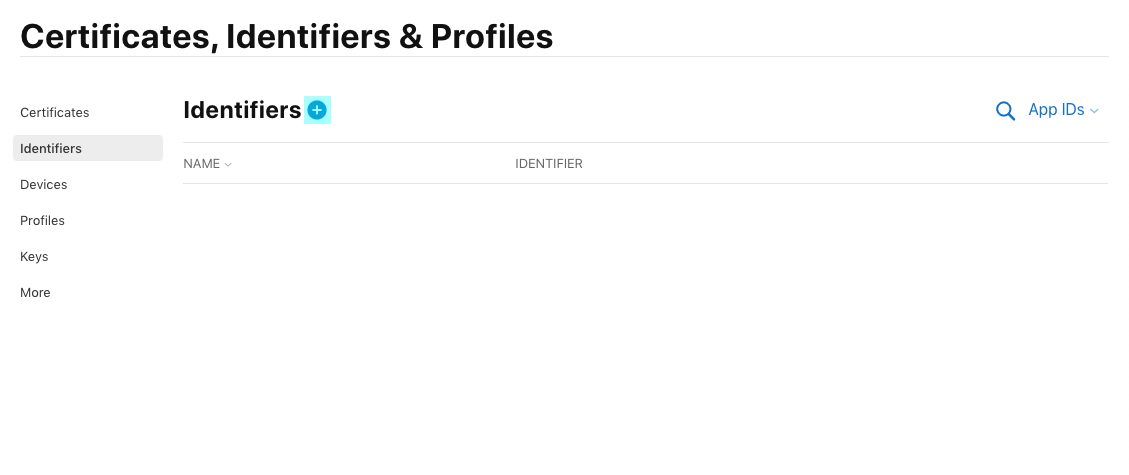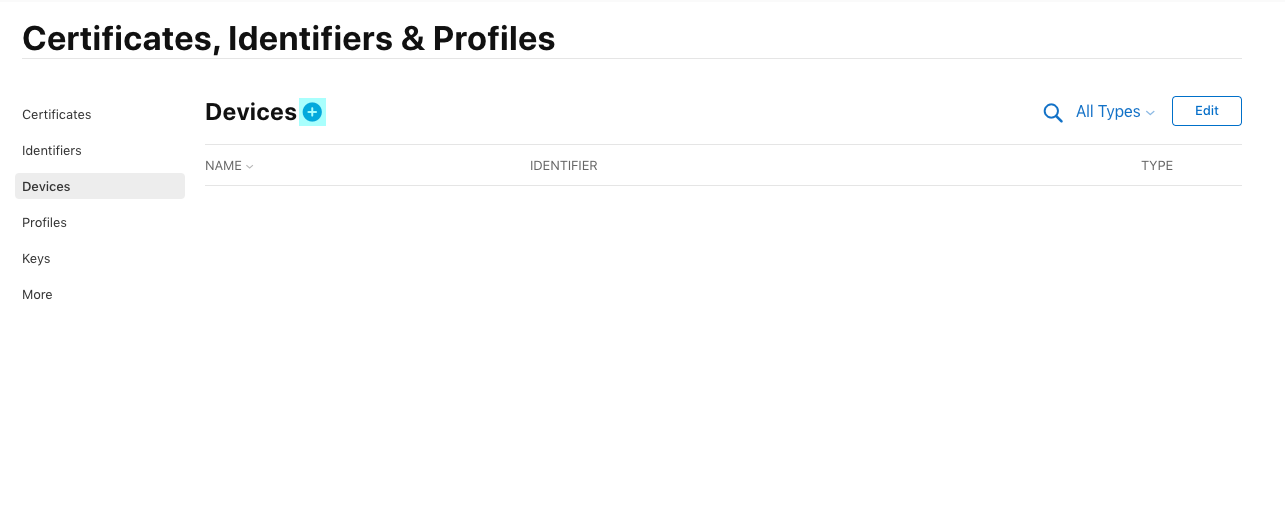iOS Export Guide
Getting your games on the Apple App Store
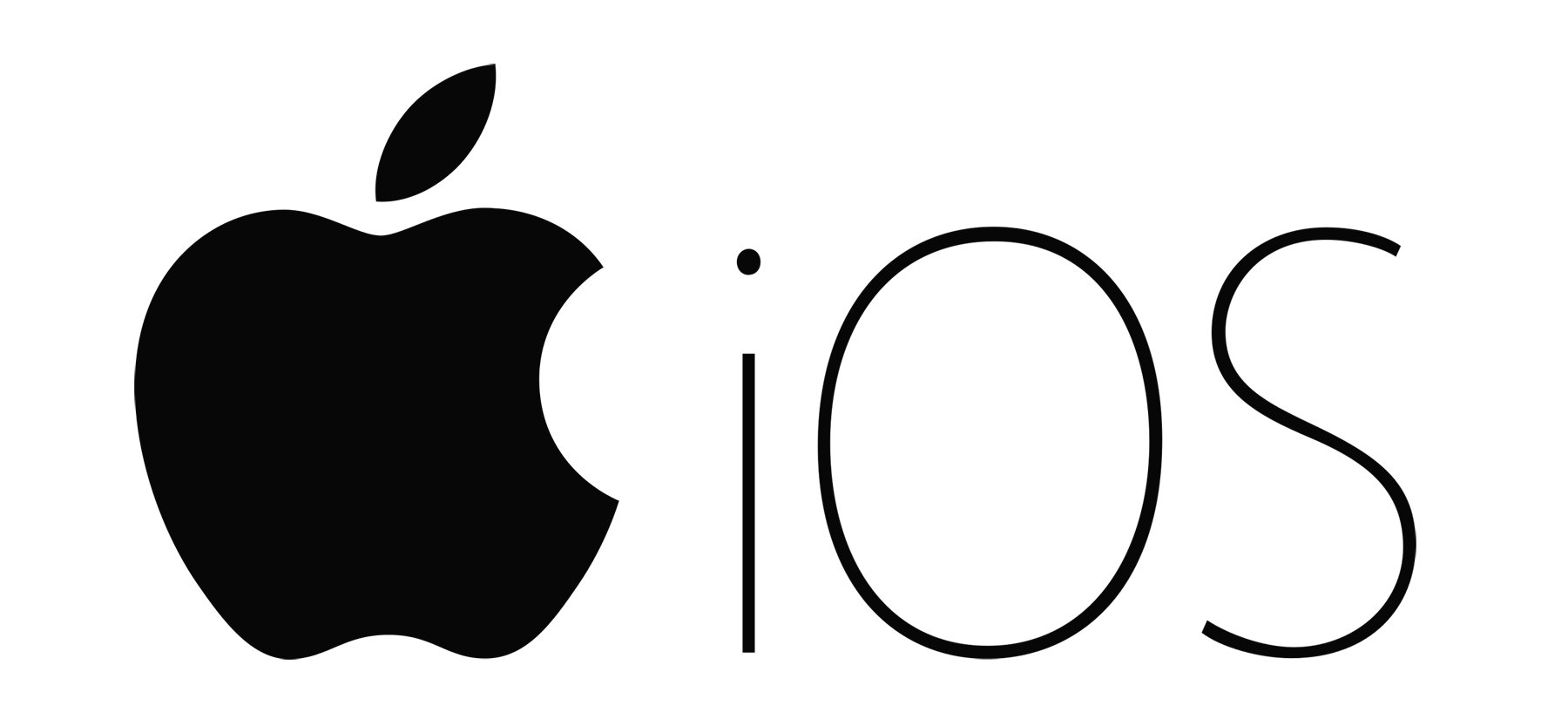
You’ve been working tirelessly on your Flowlab game for days, weeks, perhaps even months!
You’ve ironed out any issues with the logic and have made sure it’s the most solid and playable
game you can possibly make it. Now’s the time to unleash your game to Apple’s App Store!
But how?
Here’s the Flowlab guide on How To Submit Your Game To the App Store
Overview:
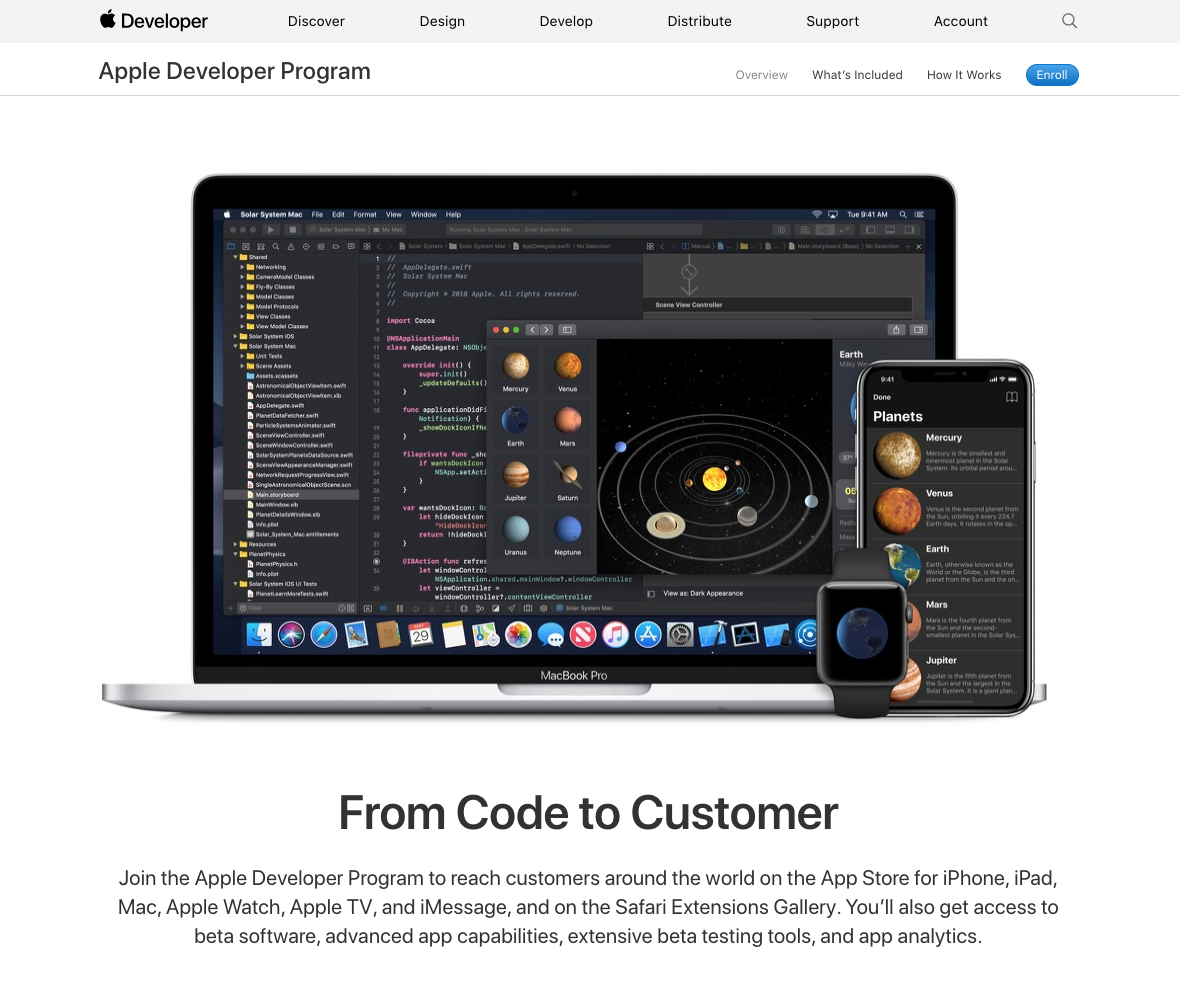
What is the Apple Developer Program?
“From Code to Customer” is how Apple present their Developer Program. Membership to the
Apple Developer Program gives you everything you need to build, test, and deploy apps to the
App Store.
The Developer Program sets you back $99/year but it’s necessary in order to release your apps
on the App Store. Please take into consideration that you have to renew your membership each
year in order to keep your games on the App Store.
LINK TO PROGRAM
https://developer.apple.com/programs/
ADDITIONAL READING
Why iOS apps need provisioning in the first placehttps://www.bounteous.com/insights/2018/08/08/demystifying-ios-app-provisioning-process/
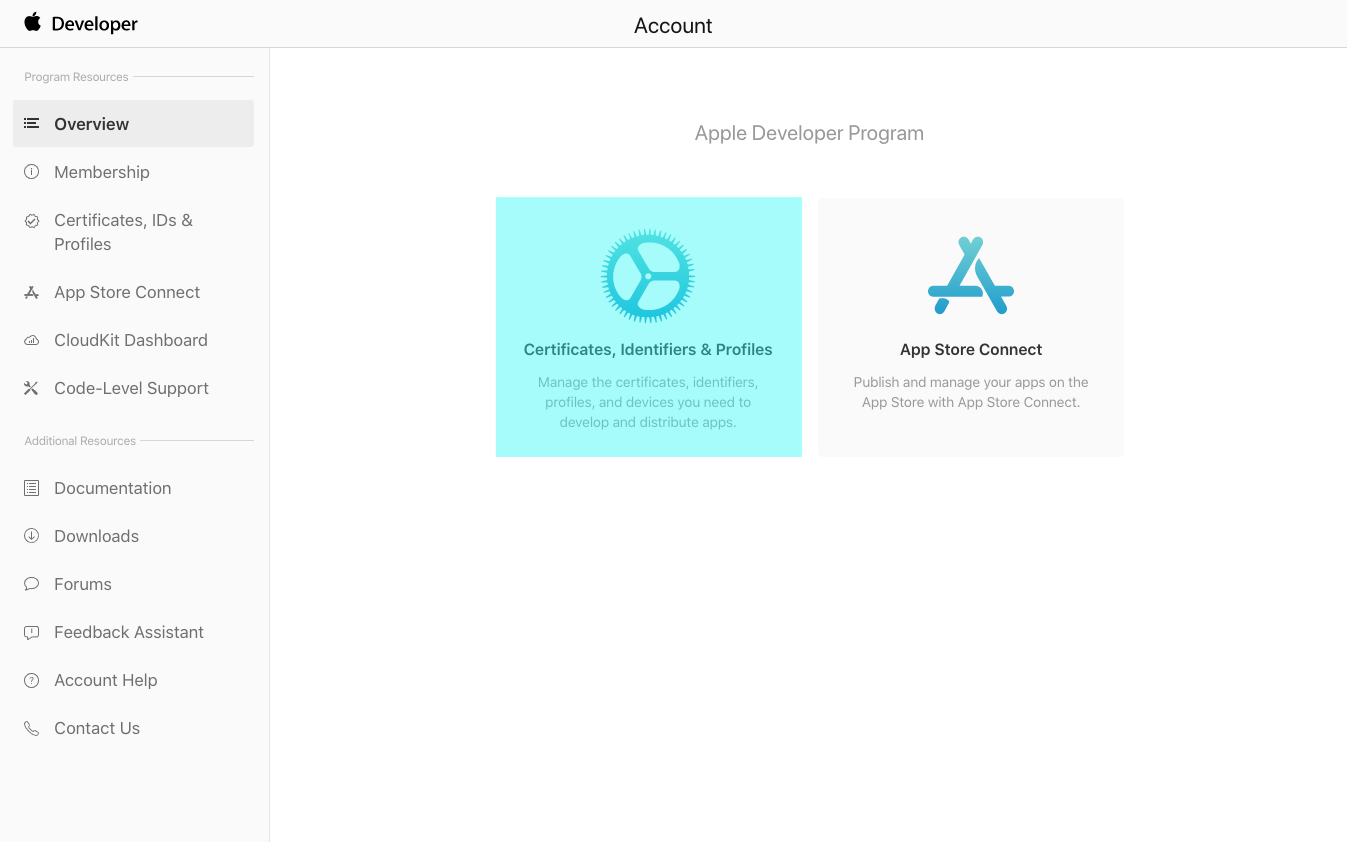
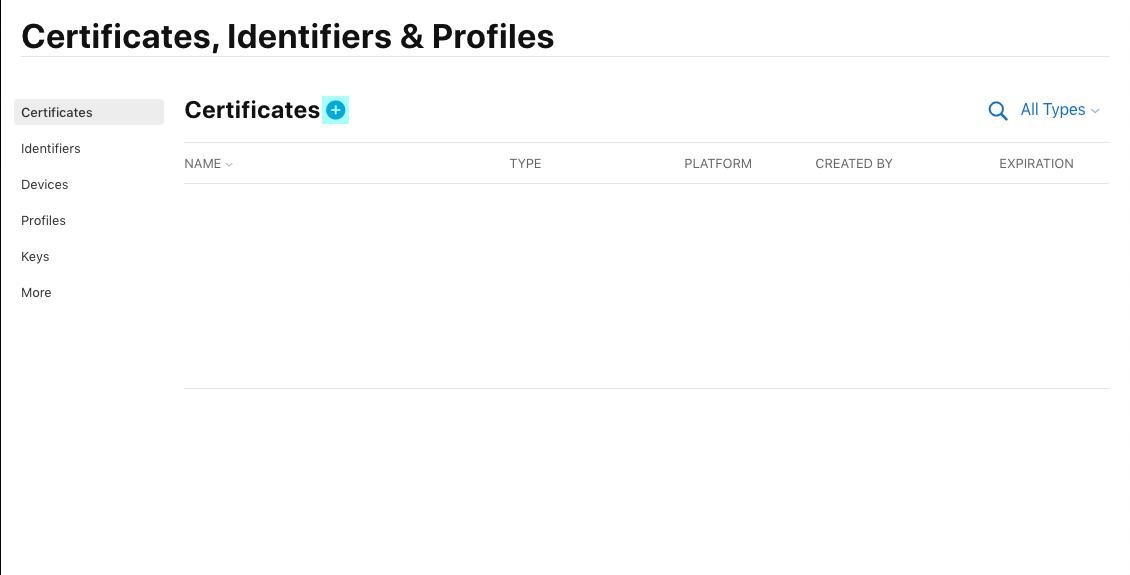
2.1 Once in CI&P click the ‘Plus’ icon to create a certificate for your game.
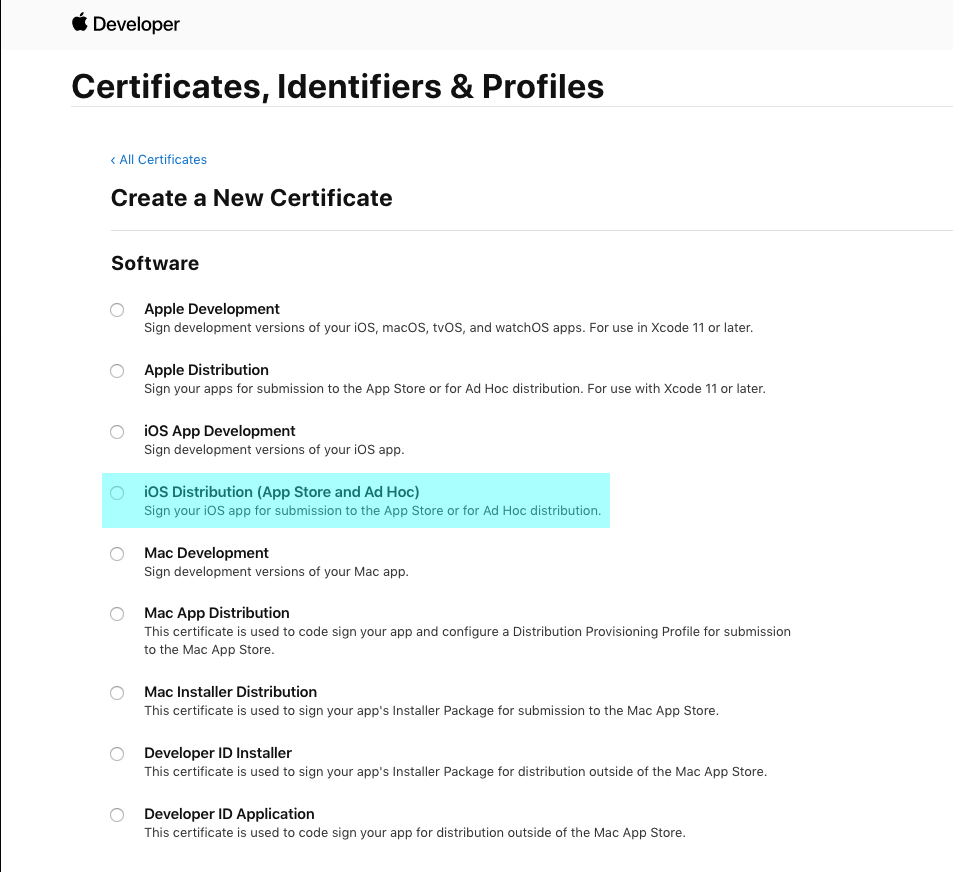
2.2 You will then be presented with a list of options for the kind of certificate you want to create.
For Flowlab you select iOS Distribution (App Store and Ad Hoc)
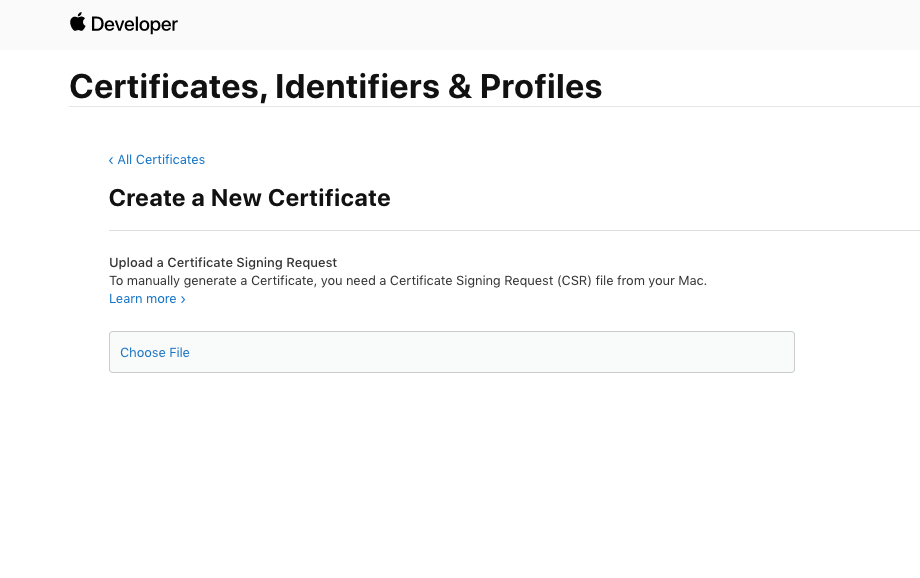
2.3 Here you will be asked to upload a Certificate Signing Request (CSR) file from your Mac. If you don’t have one then please follow the steps Apple outline below to create one.
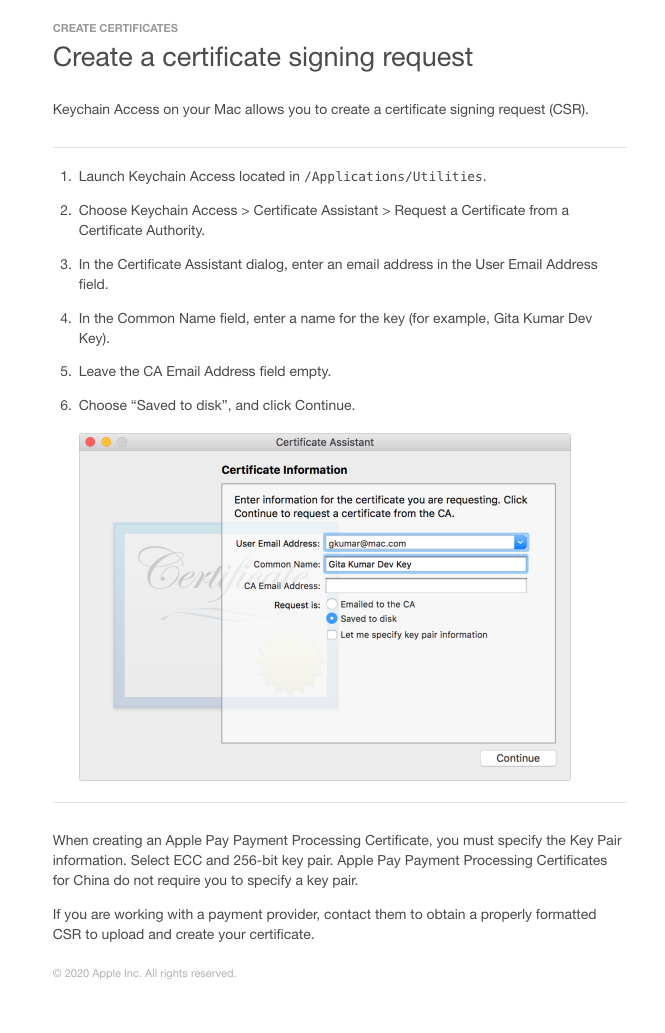
2.4 Follow the instructions to create and upload your CSR
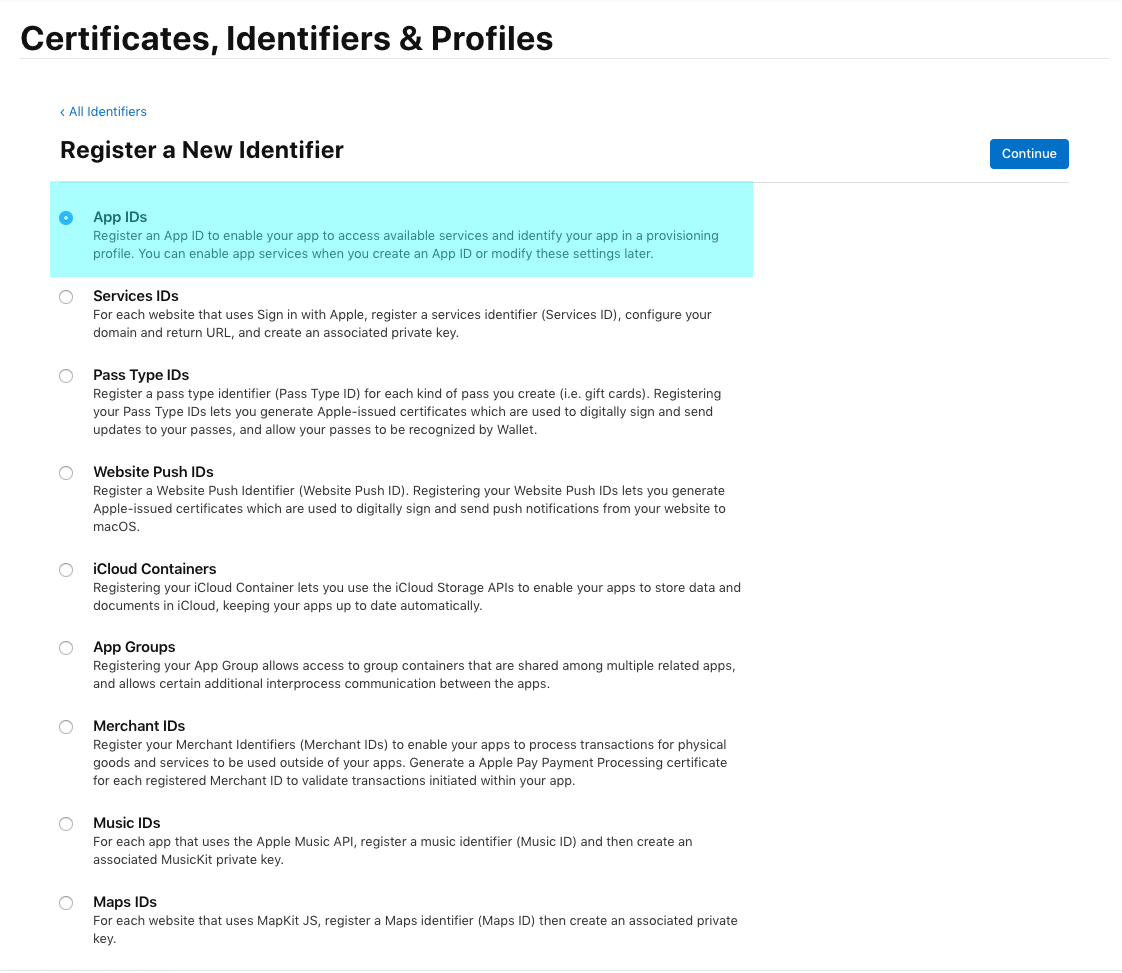
3.1 Register a New Identifier
Select the first option ‘App IDs’ and then hit continue.
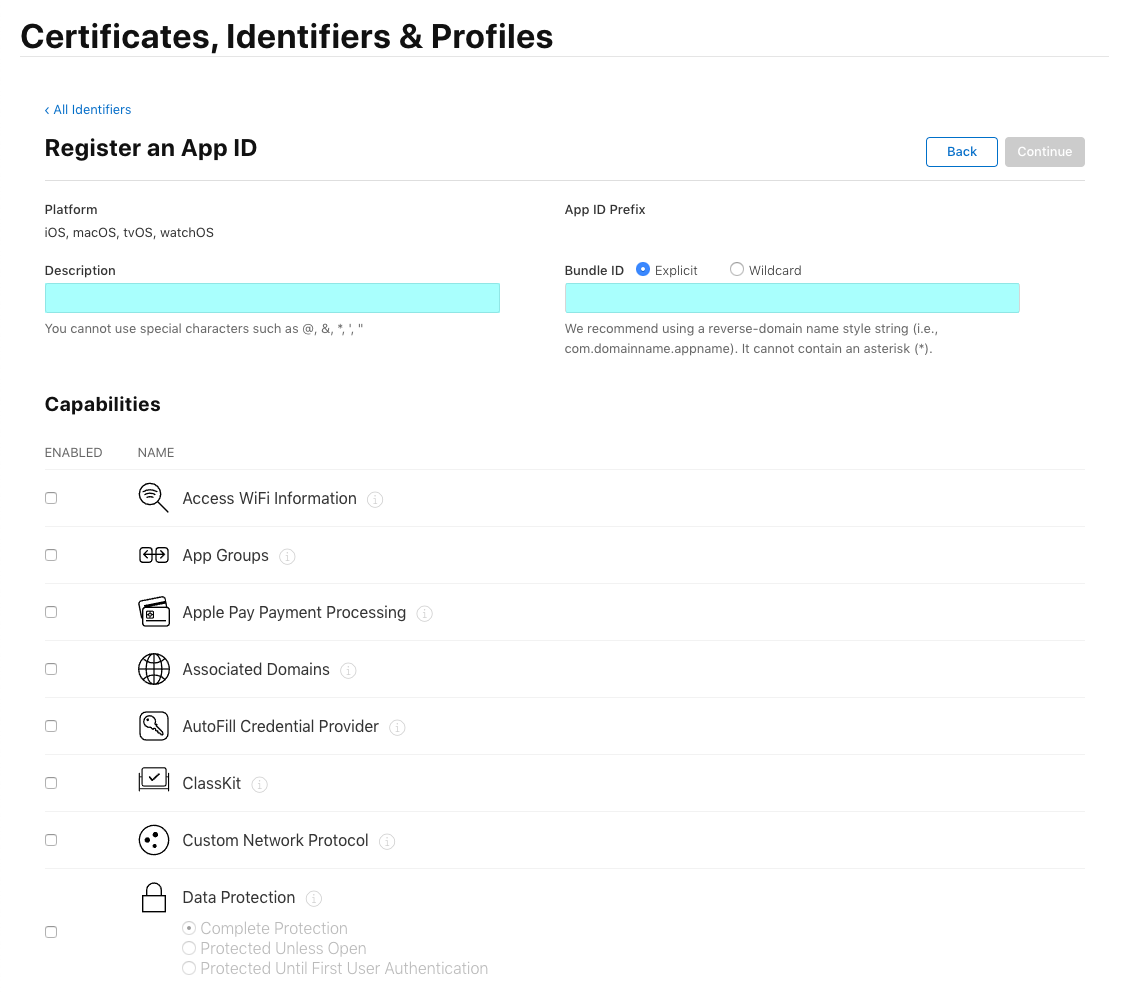
3.2 Register an App ID
Fill in the description which is the name of your game.
Bundle ID
Select Explicit and then then a reverse-domain style string. An example would be for the Flowlab demo game Monkey Adventure:
io.flowlab.monkeyadventure
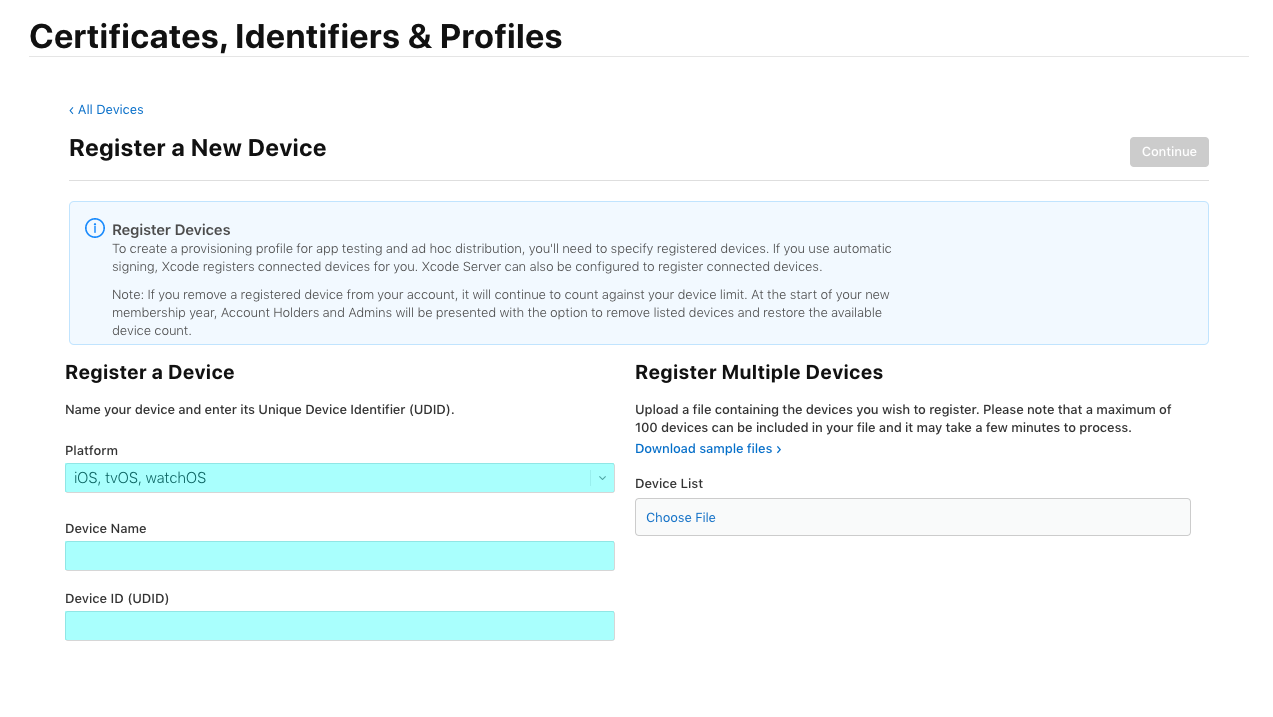
Here you register your device with the Apple Developer Program so you can test your game before submission.
How to find your device ID (UDID):
https://www.iclarified.com/52179/how-to-find-your-iphones-udid
https://www.iclarified.com/52179/how-to-find-your-iphones-udid
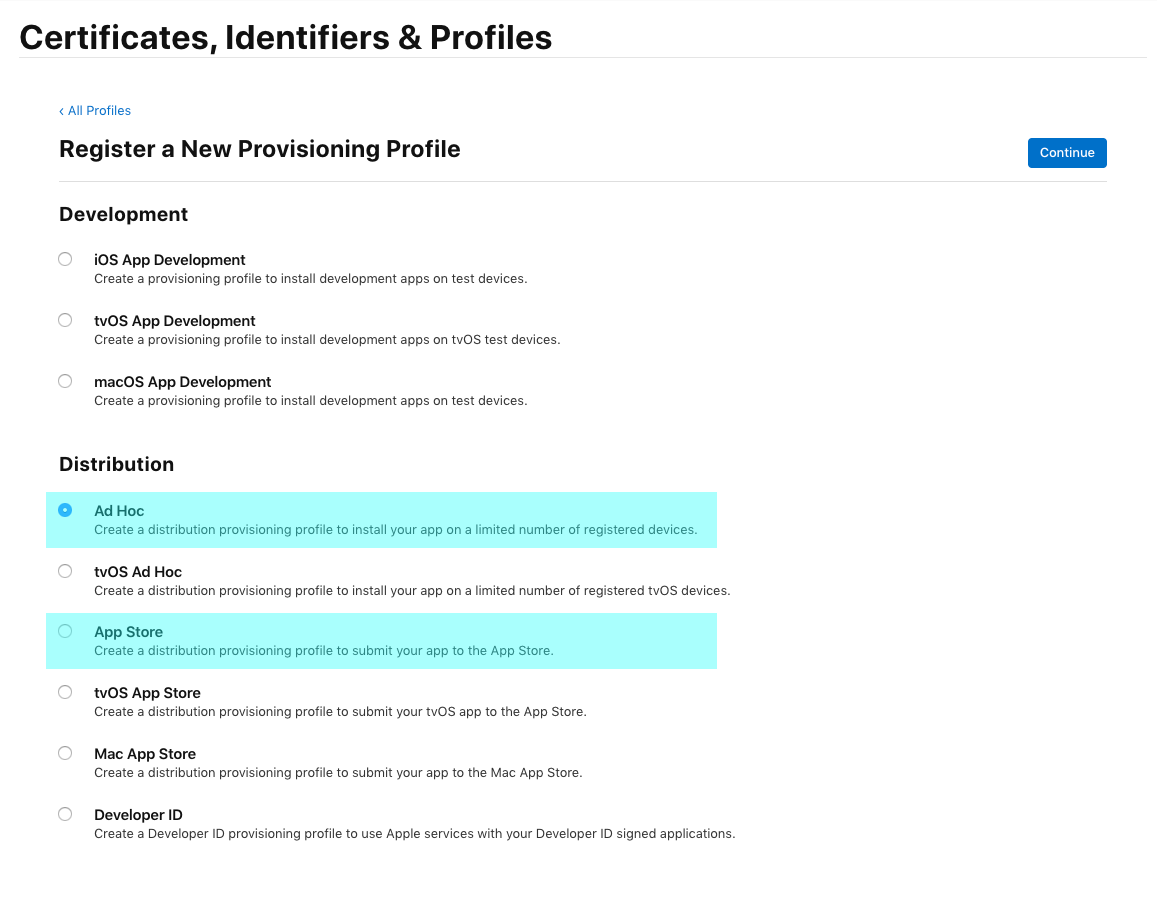
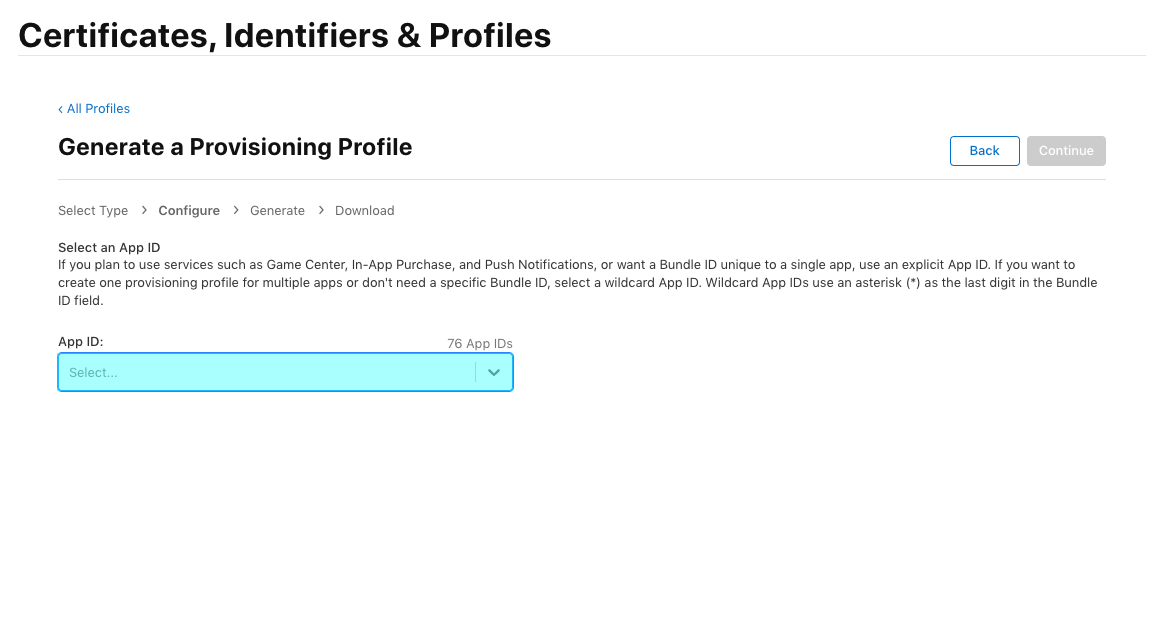
Now you will select the App you have created in the Identifier section from the dropdown menu.
After this you will then have to select your Certificate, the Ad-Hoc Certificate can be used for both testing and submission. You’ll then be prompted to select the Device(s) you have registered.
You will then give a name to the Provisioning Profile. The profile is then generated which you can download.
Once downloaded you need to double-click on each profile in order to activate it.
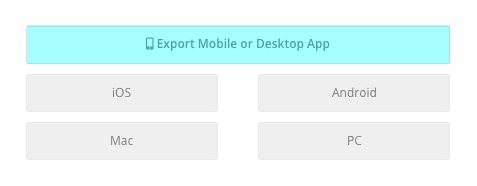
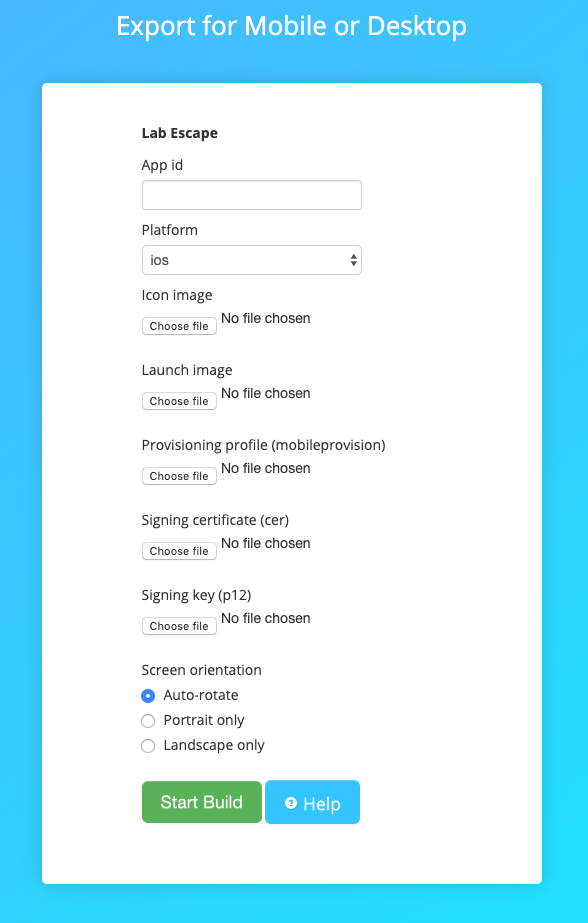
App id
You must put the same id here as you created for your Bundle id in Section 3.
Platform
Select ‘ios’
Icon image
You need to create an icon for your game that is 512px x 512px and must be either a .jpg or .png file.
A lot of artists use Adobe Photoshop and Adobe Illustrator to create their graphics which are part of the Adobe Creative Cloud.
A free alternative to Photoshop is ‘GIMP’
https://www.gimp.org/
A free alternative to Illustrator is ‘Inkscape’
https://inkscape.org/
Launch image
This pops up for one second as your game loads. Usually game developers choose to put their logo on this image.
This needs to be the size same size of your canvas and saved either as a .jpg or .png.
Provisioning profile (mobile provision)
Upload the Provisioning profile you created in Section 5.
Signing certificate (cer)
Upload the Ad-Hoc certificate you created in Section 2.
Signing key (p12)
Upload the Signing key you created in Section 2.
Next decide the screen orientation and hit the ‘Start Build’ button.
Flowlab will then create a .ipa file you can submit to the App Store.

Now’s the time to create the screenshots from your game that will be uploaded to iTunes Connect.
Apple announced the Simplified Screenshot Submission Process at their Worldwide Developers Conference of 2016.
With simplified screenshots, iTunes Connect allows app developers to generate screenshots for every iPhone version by simply uploading a 5.5″ screenshot asset. iTunes Connect then downsizes this 5.5″ (iPhone 7 Plus) screenshot to 4.7″, 4″ and 3.5″ to fit every device in the Apple’s iPhone family. You can also upload designs at a single size for the iPad Pro which will also downsize for the rest the iPad family.
5.5-inch Display
2208px w x 1242px h
iPad Pro (2nd Generation) 12.9-inch Display
2732px x 2048px h
You can upload up to 10 screenshots at each size.
You can also upload App Previews which are very popular and increase engagement with your game. It has been estimated that you can increase downloads by up to 20–35% by including an App Preview, and gamers who watch the video are 3x more likely to install.
You can also create screenshot sizes and upload for all individual sizes. There are also optional sizes you can resize to but it’s not necessary to do so in order to submit your game for review. Please see below specific screenshot and app preview sizes.
Apple’s Screenshot Specifications
Apple’s App Preview Specifications
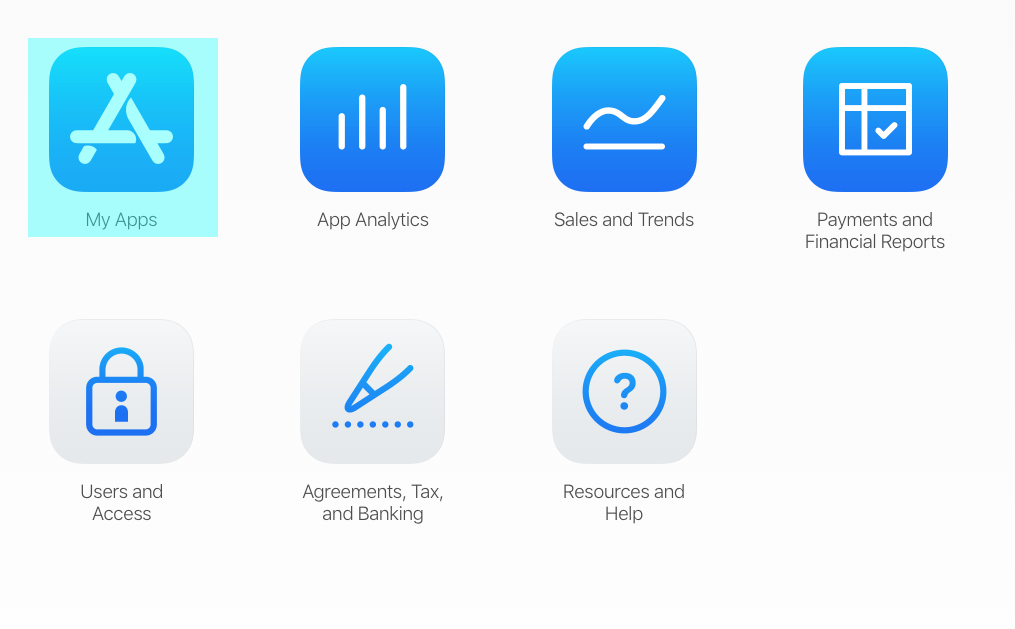
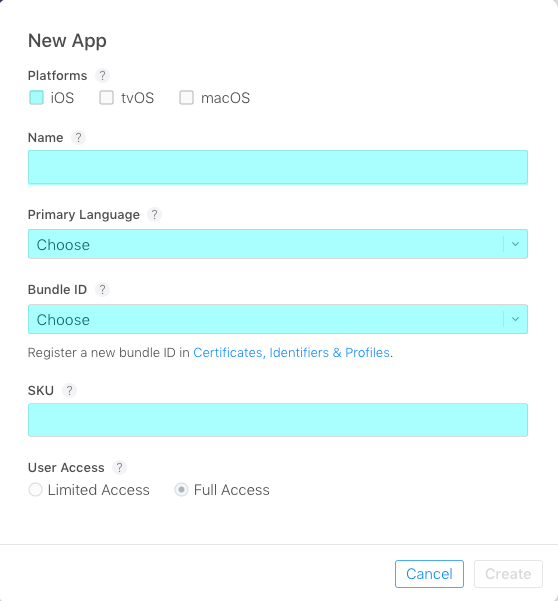
Create a New App
To publish an app, go to the ‘My Apps’ menu and select the “+” option to create a new app.
Here you will select the iOS check box and also give your app a name.
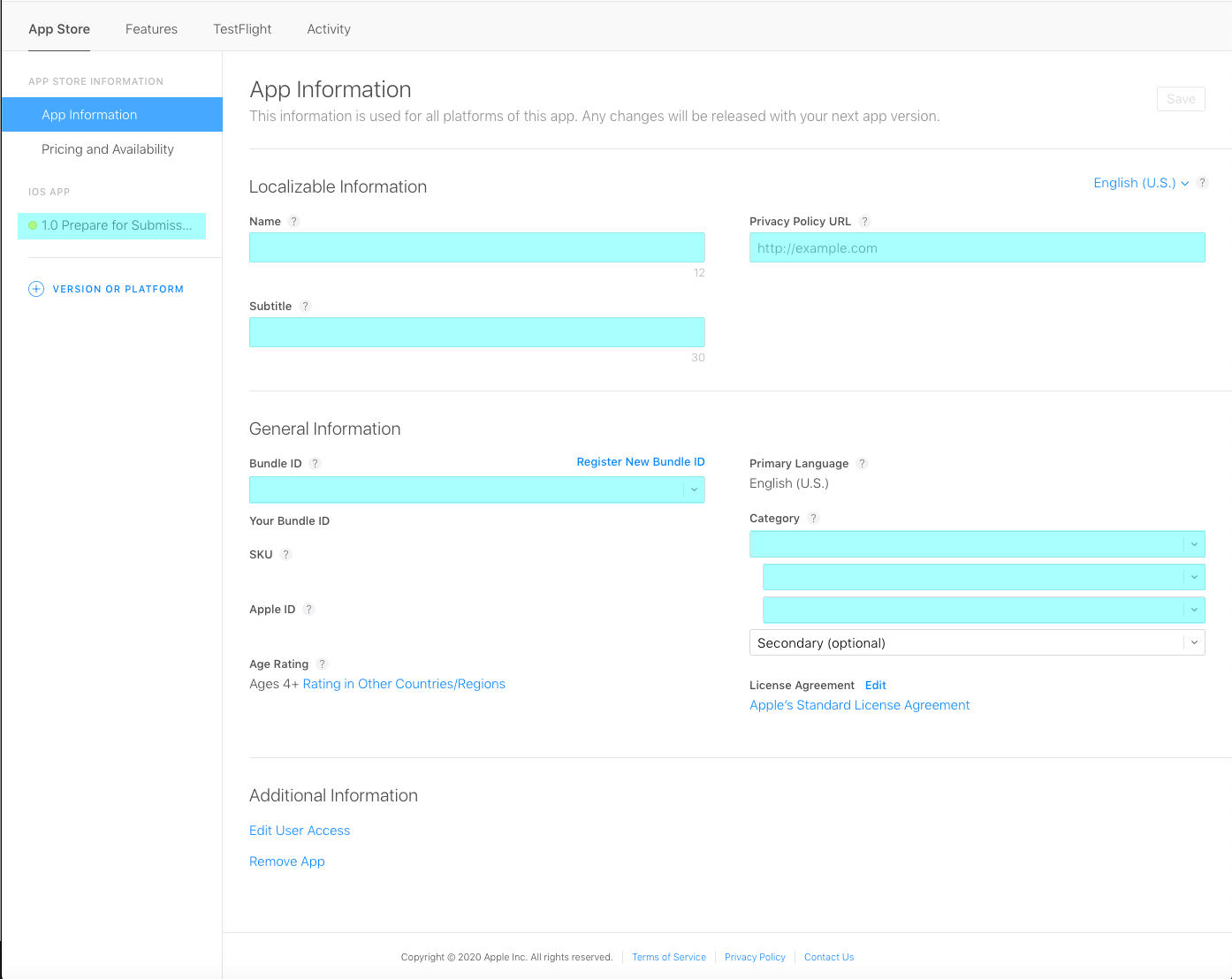
App Name and Category
Fill in the information about your app, hover over the “?” if you are not sure what exactly Apple wants. The website is pretty straight forward too.
At this point, you have to fill in all the information about your game. The Meta Data including name, description, the category (to be placed in the App Store), the minimum age of the audience and a privacy policy and support URL.
Pricing And Availability
The next section requires you to input a date for when the game should be made available, as well as the price tier to set for it. If you wish to publish immediately after it has been accepted, leave the availability date as it is.
Prepare for Submission
Next you head to ‘Prepare for Submission’. Here you will upload your screenshots, add a description and keywords for your game.
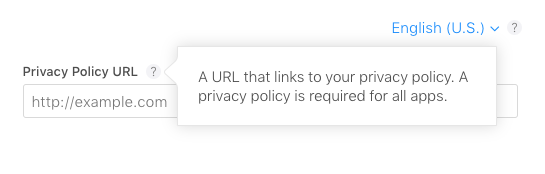
App Privacy Policy
A privacy policy is required for all apps. You have to provide a URL to a privacy policy for you game. There are several privacy policy generators specifically for games/apps you can use to create your privacy policy. Please links below:
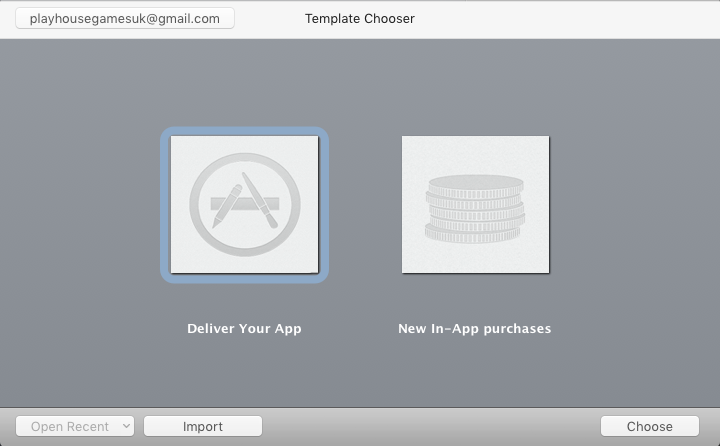
To submit your Flowlab game to iTunes Connect to then submit for review, you need to download Apple’s Application Loader.