Mac Export Guide
Exporting your game for Mac computers
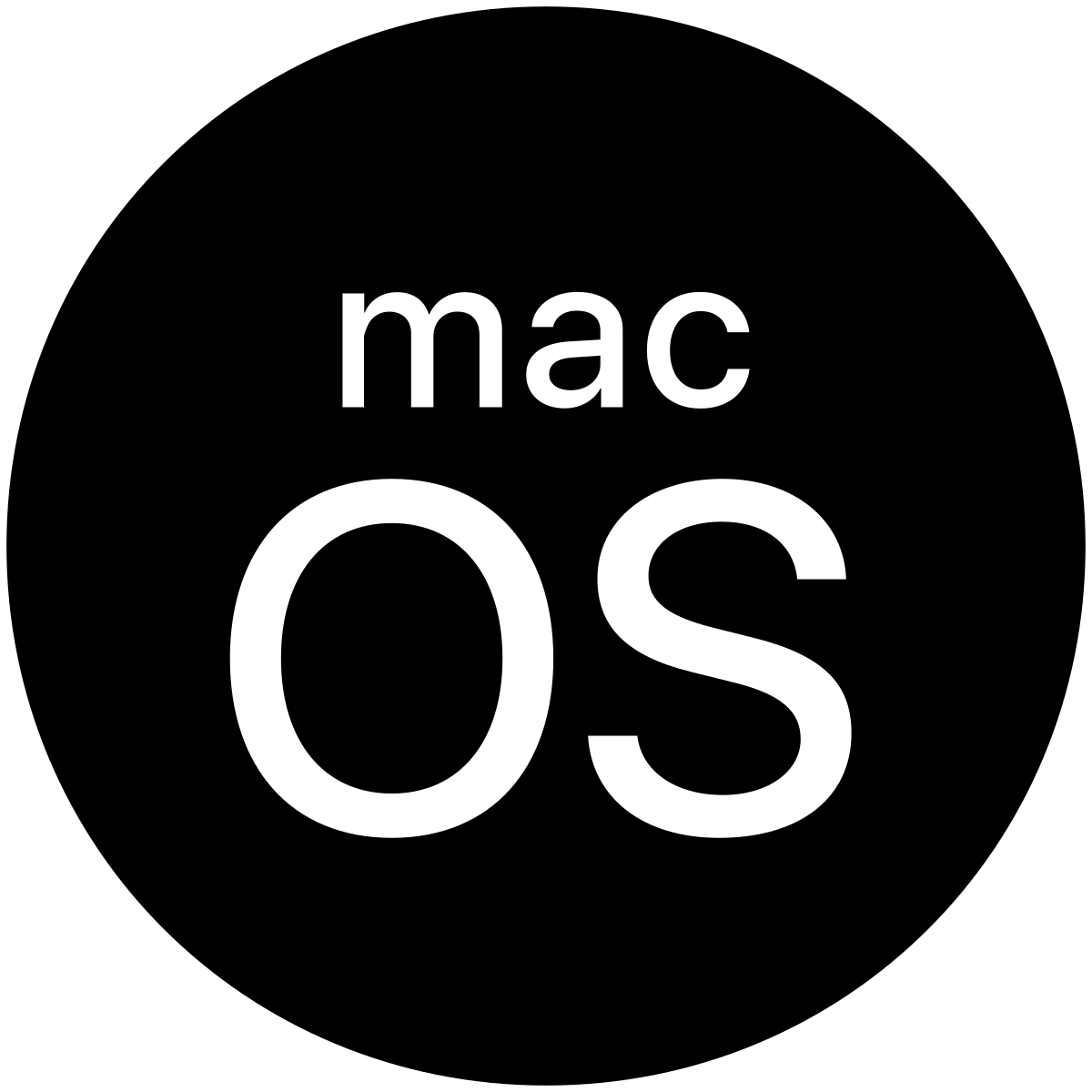
Getting Started
To begin exporting your game, go to My Games and click the Export Mobile or Desktop App
button on the right-hand side within your game card.
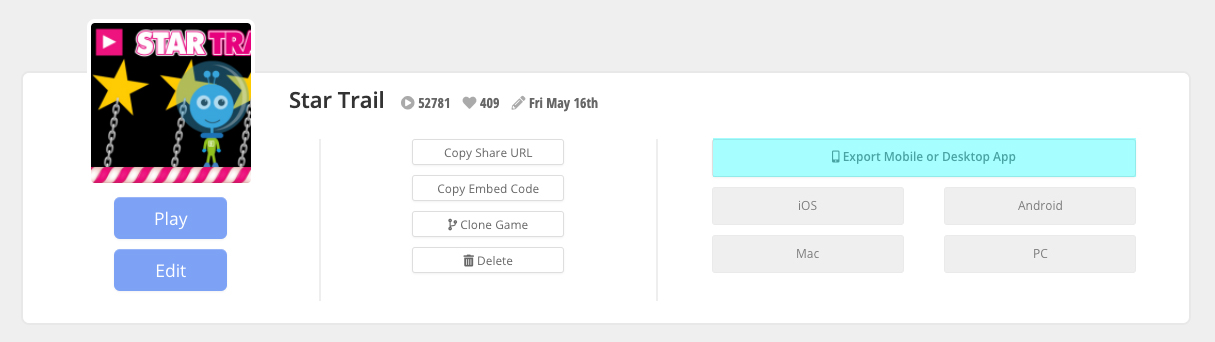
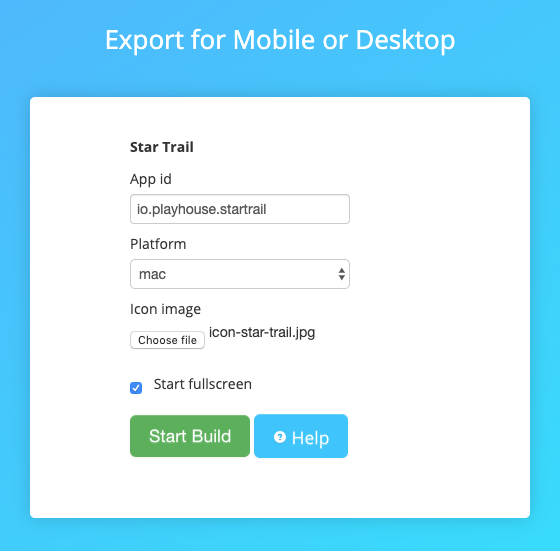
This takes you to the "Export for Mobile or Desktop" page. Here you will complete the fields and
options to begin building your Mac App.
You will see the name of your game listed, in the example shown it’s "Star Trail".
Your game requires an app id. This should be a reverse-domain style string. In this example, for
the game Star Trail it would be: io.playhouse.startrail as playhouse.io is the domain of the
developer’s website.
From the Platform dropdown menu select "mac".
Your game also requires an icon image, this will be the graphic that displays on your phone you
tap to launch your game.
Icon image
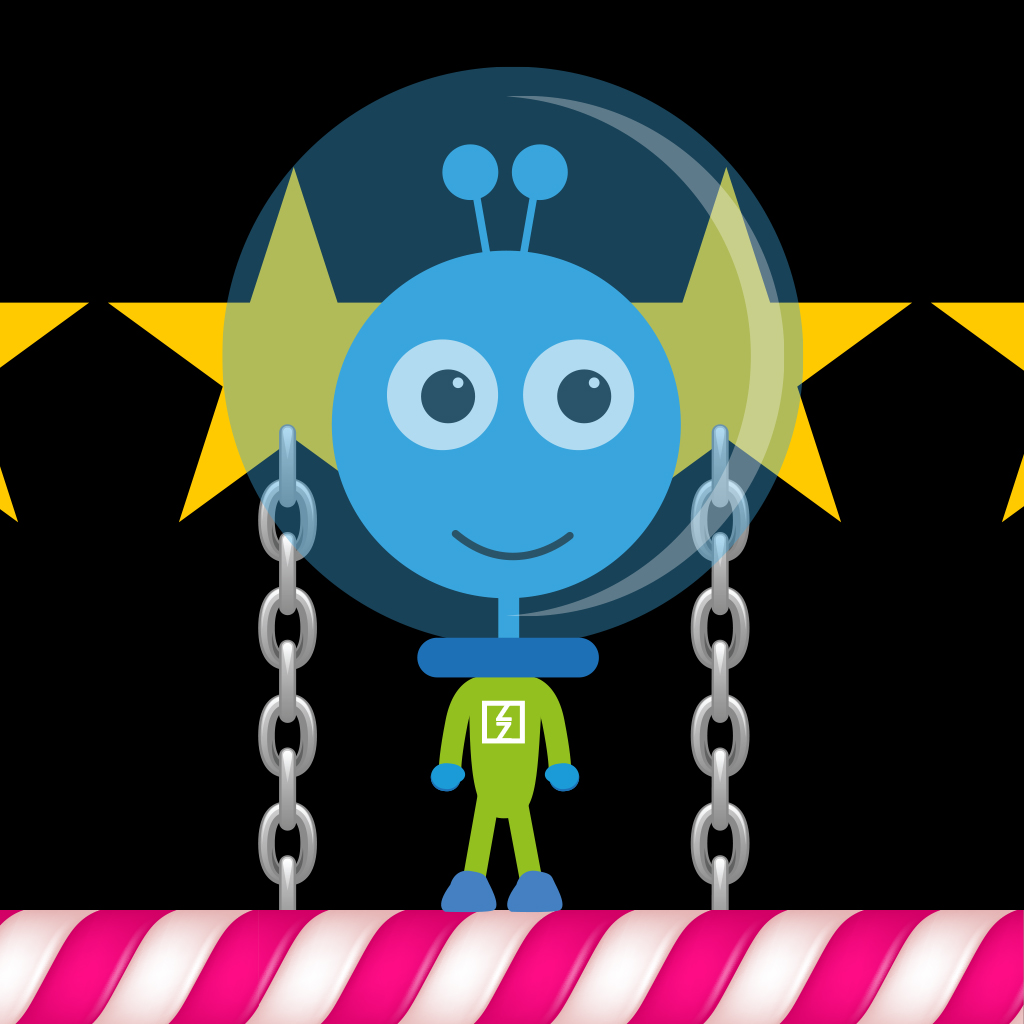 Size: 512px x 512px
Size: 512px x 512px
Save your icon as either a .jpg or .png file.
Once uploaded the name of your icon will appear next to the "Choose file" button. In the
example the icon name is: "icon-star-trail.jpg"
Many artists use Adobe Photoshop and Adobe Illustrator to create their graphics which are
part of the Adobe Creative Cloud.
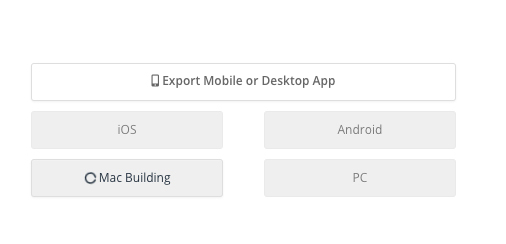
Screen orientation
There are 3 options for screen orientation once your game:
There are 3 options for screen orientation once your game:
- Auto-rotate - Detects the orientation of your canvas
- Portrait only - Forces the game to be played portrait
- Landscape only - Forces the game to be played landscape
Once you have completed the above steps you are now ready to press the "Start Build" button.
When you go back to your "My Games" page you will see the mac button with an animated
rotating arrow as it processes the build.
The build process can take up to 45 minutes.
Once successfully built you can now download your app by clicking the
"Mac Ready" button.